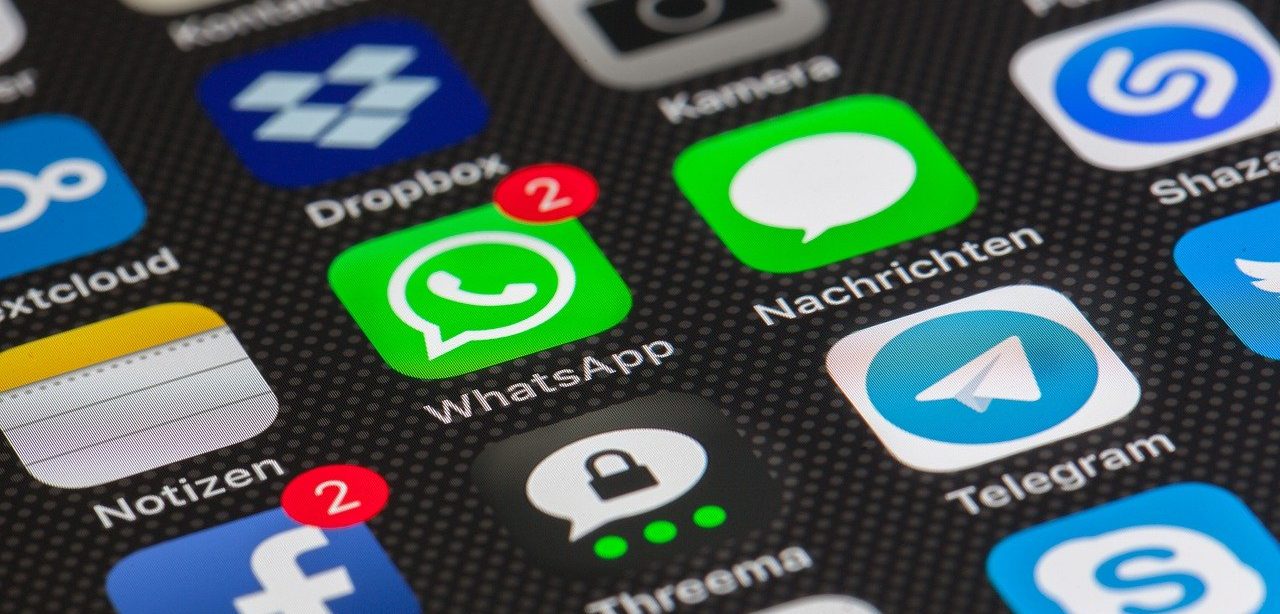iOS: APN Einstellungen für iPhone und iPad – Apple bietet in allen iOS Versionen die Möglichkeit, die APN Zugangspunkte und die Einstellungen dazu zu ändern. Daher kann man sowohl beim iPhone als auch bei iPad auf die gleiche Weise diese Daten prüfen und ändern. Es gibt aber einige Mobilfunk-Anbieter, die keine Änderung zulassen. Dann stehen diese Optionen nicht zur Verfügung. Dies ist aber in Deutschland extrem selten und eher bei internationalen Handytarifen anzutreffen. In der Regel kann man also bei allen iPhone und iPad die APN Zugangspunkte ändern. Apple hat diese Funktion auch bereits seit mehrere iOS Versionen unverändert gelassen. Auch bei älteren Geräte werden die APN Einstellungen daher auf diese Weise verändert. Dies nachfolgenden Hinweise gelten dabei nur für iOS Geräte, die Anleitung für Android haben wir hier zusammengestellt: Android APN ändern und einrichten
Das Menü für die Veränderung der APN Zugangsdaten findet man im Bereich Datenoptionen.
Apple schreibt selbst dazu:
- „Einstellungen“ > „Mobiles Netz“ > „Datenoptionen“ > „Mobilfunknetz“
- „Einstellungen“ > „Mobiles Netz“ > „Datenoptionen“ > „Mobiles Datennetzwerk“.
Dort kann man dann prüfen, ob die APN Daten im Gerät zum jeweils genutzten Netzbetreiber passen und falls dies nicht der Fall ist, kann man sie in diesem Menüpunkt auch ändern. Für eine Änderung der Daten sollte man ein neues Konfigurationsprofil erstellen, denn sonst kann es passieren, dass nach einem Firmware-Update von iOS die APN Zugangsdaten wieder auf die Werkseinstellungen zurückgesetzt werden. Dann gibt es natürlich Probleme mit dem Internet und das kann man mit einem eigenen Konfigurationsprofil vermeiden.
Diese Einstellungen gelten auch, wenn man die eSIM Funktionen der iPhone nutzt. Auch dann ist die Einrichtung identisch und es gelten die jeweiligen APN des Netzbetreibers. Mehr dazu: Telekom APN | Vodafone APN | O2 APN
Wichtig: Änderungen bei den APN werden erst nach einem Neustart der Modelle aktiv. Man sollte das iPhone oder iPad daher einmal neu starten, damit die korrekten APN Zugangsdaten geladen werden.
Wenn nichts mehr geht: APN Einstellungen zurücksetzen
Sollte auch eine Änderung der APN Zugangsdaten keine Wirkung zeigen, kann man die APN Einstellungen komplett zurücksetzen. Dann werden alle Konfigurationsprofile gelöscht und das Standardprofil auf die Werkseinstellungen zurückgesetzt. Der APN Bereich entspricht dann einem neuen iPhone und iPad. Außer den APN Daten wird nichts zurückgesetzt, alle Daten, Videos, Musik oder auch die Kontakte bleiben unberührt.
Apple schreibt selbst zur Vorgehensweise zum Zurücksetzen der APN Einstellungen:
- Auf dem iPhone: Gehe zu „Einstellungen“ > „Mobiles Netz“ > „Mobiles Datennetzwerk“, und tippe anschließend auf „Einstellungen zurücksetzen“.
- Auf dem iPad: Entferne das Konfigurationsprofil, und füge es wieder hinzu.
Danach kann man automatisch die korrekten APN Zugangspunkte per OTA SMS vom Anbieter anfordern oder diese auch manuell eingeben. Der einfachste Weg ist dabei immer die automatische Konfiguration, nur wenn diese nicht funktioniert oder nicht unterstützt wird, sollte man die Daten per Hand eingeben. Auch hier ist es wieder wichtiger ein separates Konfigurationsprofil einzugeben. Nur dann sind die APN Einstellungen update-sicher hinterlegt.
Wichtig: Änderungen bei den APN werden erst nach einem Neustart der Modelle aktiv. Man sollte das iPhone oder iPad daher einmal neu starten, damit die korrekten APN Zugangsdaten geladen werden.
Für die Apple Watch müssen Sie keine APN-Einstellungen hinterlegen. Die Apple Watch verwendet die APN-Einstellungen Ihres iPhone, um eine Verbindung zum mobilen Internet herzustellen.
Wenn Sie eine Apple Watch mit Mobilfunk kaufen, wird die Watch automatisch mit den APN-Einstellungen Ihres iPhone konfiguriert. Wenn Sie eine Apple Watch mit LTE oder 5G kaufen, müssen Sie Ihr iPhone mit dem Mobilfunktarif Ihres Mobilfunkanbieters verbinden. Sobald Ihr iPhone mit dem Mobilfunktarif verbunden ist, werden die APN-Einstellungen automatisch an Ihre Watch übertragen.
Wenn Sie eine Apple Watch mit Mobilfunk kaufen und Ihr iPhone nicht mit dem Mobilfunktarif Ihres Mobilfunkanbieters verbunden ist, können Sie die APN-Einstellungen manuell auf Ihrer Watch konfigurieren. Dazu öffnen Sie die App „Einstellungen“ auf Ihrer Watch und gehen zu „Mobilfunk“. Tippen Sie dann auf „APN“ und geben Sie die APN-Einstellungen Ihres Mobilfunkanbieters ein.
Video: Die APN Zugangspunkte bei iPhone und iPad ändern
Hilfe von Support nutzen
Wer sich bei diesen Einstellungen unsicher ist, kann auch den Support des jeweiligen Betreibers kontaktieren. Die Shops von Telekom, Vodafone und O2 können beispielsweise weiter helfen und oft kann man vor Ort die Zugangspunkte und APN Daten gleich korrekt setzen lassen. Zusätzlich bieten auch Discounter mittlerweile eigene Hotlines an, die bei Schwierigkeiten mit den APN Daten mit Rat und Tat zur Seite stehen können.
APN Daten bei der Apple Watch korrekt setzen
Die APN Daten auf dem iPhone oder iPad lassen sich wie oben gezeigt reicht einfach einstellen und ändern. Bei der Apple Watch gibt es leider keine Möglichkeit, dies so selbst zu machen. Stattdessen erfolgt die Einrichtung immer über das gekoppelte iPhone und wenn es Probleme gibt, dann muss man auch über dieses iPhone diese Probleme lösen. Im besten Fall sollte man daher die Konfiguration der Watch über das iPhone nochmal neu durchführen. Apple schreibt dazu:
- Öffne auf deinem iPhone die Apple Watch-App.
- Tippe auf den Tab „Meine Watch“ und dann auf „Mobilfunk“.
- Tippe auf „Mobilfunk konfigurieren“.
- Folge den Anweisungen für deinen Mobilfunkanbieter. Wenn du Unterstützung benötigst, musst du unter Umständen deinen Mobilfunkanbieter kontaktieren.
Dazu muss der Tarif die Voraussetzungen für die Nutzung mit der Apple Watch erfüllen – also vor allem von Apple für eSIM und die Apple Watch zugelassen sein.
Wie erkennt man fehlerhafte APN Einstellungen?
Nicht immer ist ganz klar, wann die APN falsch sind und man daher die Internet-Zugangsdaten prüfen sollte. Leider gibt es eine ganze Reihe von möglichen Ursachen für Probleme mit dem mobilen Internet und dem Empfang bei Handys, APN Einstellungen sind nur eine von mehreren Fehlerursachen. Einige Hinweise zu diesem Thema helfen eventuell weiter, die möglichen Ursachen einzugrenzen:
- hat das Handy oder Smartphone gar keine Empfang (keine Balken, Kreuz statt Netzanzeige), hat es in der Regel nichts mit den APN Daten zu tun. Auch bei fehlerhaften APN wählen sie die Geräte normal ins Netz ein, nur das mobile Internet ist dann nicht nutzbar.
- Auch bei Problemen mit der Sim Karte (Sim wird nicht erkannt, Sim ist nicht eingerichtet oder außerhalb des Abdeckungsbereiches) hat dies in der Regel nichts mit den APN Daten zu tun. Diese Fehlermeldungen deuten stattdessen darauf hin, dass die Sim entweder defekt oder der genutzt Tarif gekündigt oder noch nicht aktiv ist. In dem Fall helfen dann auch die korrekten APN Internet Einstellungen kaum weiter.
Fehlerhafte APN Einstellungen für das mobile Internet machen sich stattdessen in der Regel bemerkbar, weil es trotz Empfang keinen Zugang zum mobilen Internet gibt. Man kann zwar ohne Probleme SMS verschicken und auch Gespräche führen, aber WhatsApp funktioniert beispielsweise nicht und auch andere Webseite laden nicht und Apps werden nicht aktualisiert oder finden keine Verbindungen.
Bei Problemen mit dem mobilen Internet trotz Empfang sollte man daher immer die APN Daten prüfen und schauen, ob die Daten mit den originalen Werten des jeweiligen Netzbetreibers übereinstimmen.
Mobilfunk-Newsletter: Einmal pro Woche die neusten Informationen rund um Handy, Smartphones und Deals!
Unser kostenloser Newsletter informiert Sie regelmäßig per E-Mail über Produktneuheiten und Sonderaktionen. Ihre hier eingegebenen Daten werden lediglich zur Personalisierung des Newsletters verwendet und nicht an Dritte weitergegeben. Sie können sich jederzeit aus dem Newsletter heraus abmelden. Durch Absenden der von Ihnen eingegebenen Daten willigen Sie in die Datenverarbeitung ein und bestätigen unsere Datenschutzerklärung.